さて、前回の記事で自宅にリンクステーションを購入し外出先から接続するという話をしました。理由は赤ちゃんが産まれるので、写真などを全部保存しておきたいなと思ったから。
あと、ジジババ達と動画や写真を共有したいなと思ったからです。

今日は、リンクステーションが届いたので、設定をしていきたいと思います。今日、この記事でご紹介する設定内容は以下です。
- 自宅内でPCからリンクステーションに接続する方法
- 外出先からiPhone6で接続する方法
準備:リンクステーション(NAS)を接続する
既にある無線ルーター[WSR-1166dhp2]に、新たに購入したNAS[リンクステーション LS210DC]を付属のLANケーブルで接続します。
買ったのはこの商品です。
容量2Tで十分なスペック、かつ2万以下と格安でした。
我が家は木製ラックにすべての機器を収納していますので、以下のように並べました。

右が無線ルーター。右がリンクステーション。リンクステーションのランプ状態が正常になっているか確認します。
ゲーム機やネットワーク機器の収納についてはこちらの記事が参考になります。

PCとリンクステーションの接続設定
自宅内の同一ネットワークからリンクステーションに接続してみましょう。
まずは、[リンクステーション LS210DC]の取扱説明書のページより、ソフトウェア[LinkNavigator]をダウンロードします。
■ダウンロードはこちら:バッファローLS210D取扱説明書の一番下。ソフトウェア使用許諾に同意するをクリックし、地域を選択しないとソフトウェアが出てきません。
■マニュアルはこちら:バッファローLS210D取扱説明書【パソコン接続)ですが、以下にも詳しく手順を載せます。
PCにソフトウェアをダウンロードしたら以下のアイコンがデスクトップに表示されていますので、クリックします。

自動的にリンクステーションが認識され、以下の画面が表示されます。表示されたリンクステーションのアイコンをクリックしましょう。
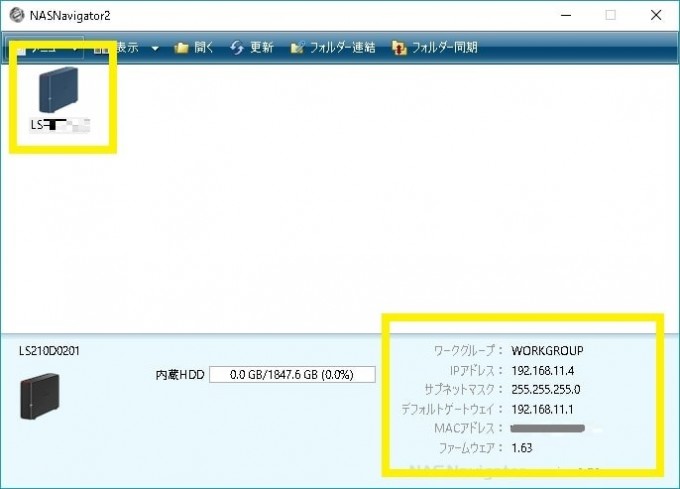
補足 もし接続できない場合は、ファイアウォールの設定などを見直す必要があります。こちらのURLを参考にしてください⇒LinkStation・TeraStationの初期セットアップ中にエラーが発生する場合
余談 リンクステーションのプライベートアドレスを固定させる必要はありません。リンクステーションにアクセスするときは、[Nas Navigator]のアイコンをクリックして接続する方法になります。この方法が面倒な方は、無線ルーター側でDHCP固定の設定をして、ファイル名を指定して実行から『\\192.168.・・・』で接続してもいいし、ネットワークドライブの割当をしてもいいと思います。
さて、リンクステーションのアイコンをクリックすると、『info』フォルダと『share』フォルダが表示されています。
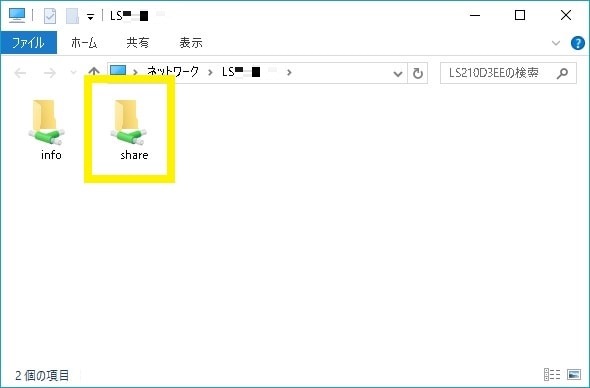
このshareフォルダはリンクステーションにあらかじめ用意されている共有フォルダです。
以上で、PCからのリンクステーションへの接続設定が完了しました。
補足 外出先のPCからリンクステーションへの接続設定をする場合は、『WEBアクセス』という機能を利用しますが、私はこの機能を使用しないので設定方法を省略します。
iPhoneとリンクステーションの接続設定
続いては、iPhoneとリンクステーションを接続します。
初回は必ずリンクステーションと同じネットワーク内で作業しましょう。
※同じネットワークとは・・・自宅の無線ルーターにリンクステーションが繋がっていると思いますが、同一無線ルーターの『Wi-fi』に切り替えてください。携帯キャリアの回線、例えばLTEなどを利用していたらリンクステーションを見つけることができませんので。
作業は、[リンクステーション LS210DC]の取扱説明書のページを確認しながら行います
■マニュアルはこちら:バッファローLS210D取扱説明書(スマートフォン接続)ですが、公式マニュアルはかなり簡略化されているので、以下に詳細を記載していきます。
アプリのインストール
まずは、「SmartPhone Navigator」と「WebAccess」というアプリをインストールします。
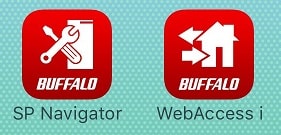
インストールできたら、「SP Navigator」をクリックしてください。自動的にリンクステーションを探してくれます。
リンクステーションが見つかると、『NAS一覧』画面が開きますので、該当のリンクステーションをクリックしましょう。
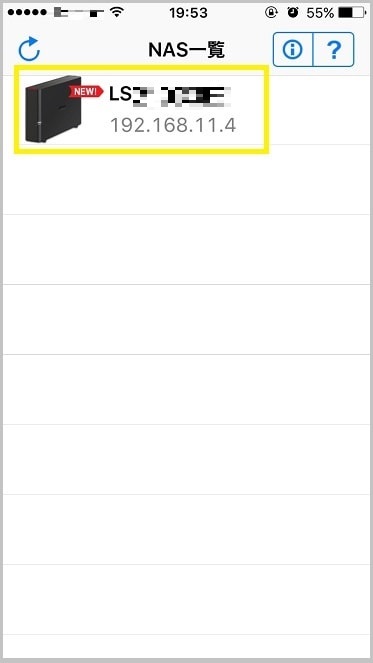
パスワードの入力画面が開くので、お好みのパスワードを入力して登録します。
ここで登録するパスワードは、WEB管理画面で利用するパスワードです。リンクステーションはWEB上でいろんな設定ができるのですがその時に利用します。(例えばフォルダのアクセス権の設定や、FTPの接続設定、バックアップの登録など)
補足 リンクステーションの初期管理ログインIDは『admin』で、初期パスワードは『password』で全台共通なんです。なので、セキュリティ対策の為に初期パスワードを変更する必要があるってわけ。
iPhoneでアクセスする為の設定
ようやくiPhoneでアクセスする設定に入ります。「SP Navigator」をクリックしましょう。
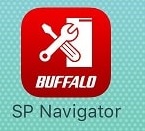
『メニュー』画面が開きますので、設定ナビをクリックします。
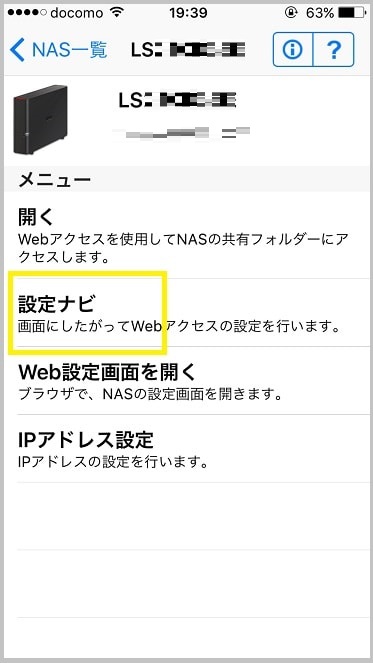
ユーザー名とパスワードを入力します。このユーザー名がWEBアクセス専用の共有フォルダ名になるので、自分が分かりやすい名前にしておきましょう。
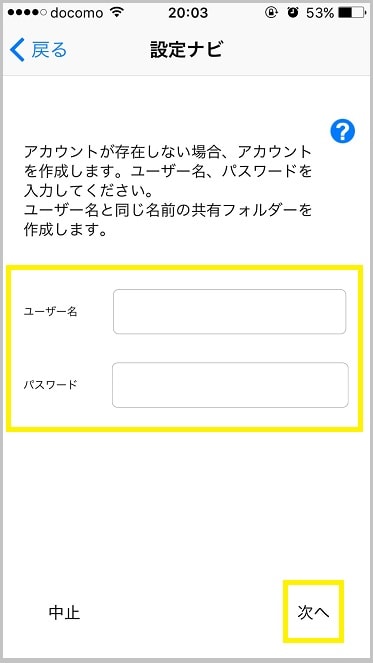
※最初からリンクステーションには『share』フォルダという共有フォルダが用意されていますが、同じディレクトリに、ここで指定する『ユーザー名』と同じフォルダができ、WEBアクセスで読み書きができる権限が付きます。
バッファローの公式マニュアルには詳しく書かれていませんが、ここの『ユーザー名』に変な名前を付けると後々修正することになり面倒なのです。
『次へ』ボタンをクリックすると、再度パスワードを入力する画面が開きますので、少し待ちます。
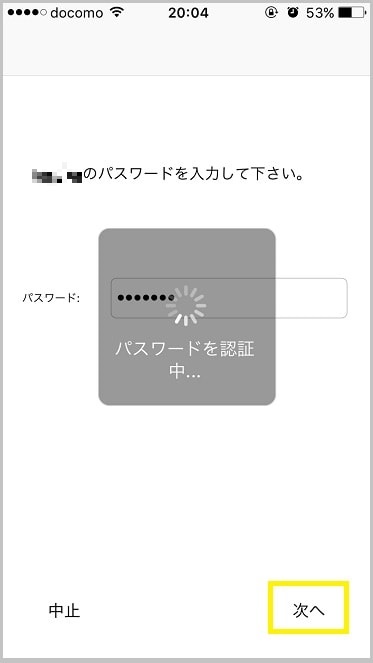
続いては、baffalo nas.comネームの登録を行います。ここで登録する名前はどんなものでもOKですが、既にある名前は利用できないので注意してください。
あと、この名前の登録について疑問があったので、以下に解説させてください。興味ない方は読まなくていいです。
どうやら、外出先から自宅のリンクステーションに接続する為には、『baffalo nas.com』というサーバーに名前を登録しておかないといけないみたいなんです。ダイナミックDNS的なものだと思います。
普通、外部から自宅内ネットワークに接続しようと思ったら、ルータにVPNの設定したり、固定IPも契約して設定しないといけないし、PCからなら接続できるけど、iPhoneで接続する方法なんかさっぱり分からないですし。
そういう面倒なことを全部、『baffalo nas.com』がやってくれているということです。バッファローの目玉的な仕組みなんですね。
話を戻しましょう。
『baffalo nas.comネーム』の登録が完了したら、以下の画面が開きます。
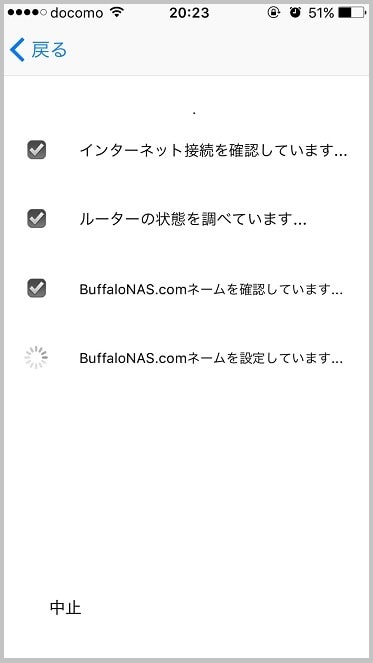
上記画面で2分ほど待つと、初期設定が完了します。
以上で、iPhoneからリンクステーションに接続する為の初期設定が完了しました。
WEBアクセスでリンクステーションに接続
全ての設定が完了したので、iPhoneからリンクステーションに接続してみましょう。
[WebAccess]アプリをクリックします。
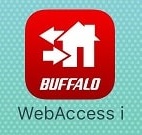
『ようこそ』画面が表示されるので、ここは『閉じる』ボタンを押してください。このページを無視せずに作業を進めると、ややこしいことになるので。
『ようこそ』を無視して閉じると、『ホーム』画面が表示されます。『LinkStation』をクリックしましょう。
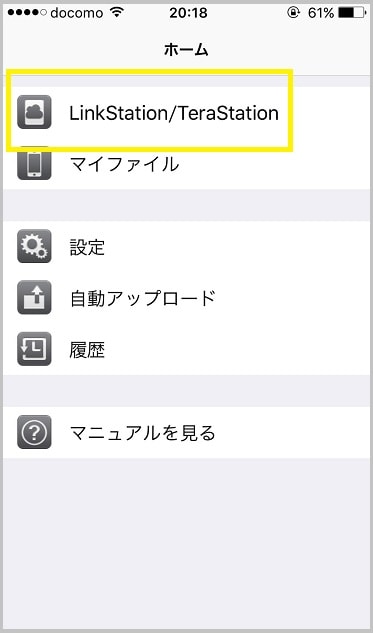
以下の『ストレージ一覧画面』が表示されますので、該当のリンクステーションをクリックしてください。
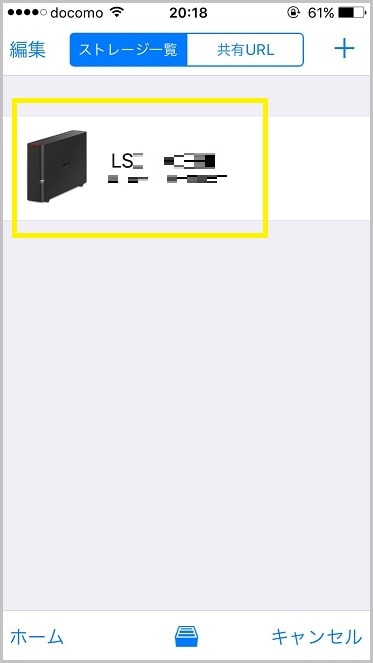
先ほど、設定したフォルダが表示されます。(表示される前にパスワードを入力します)
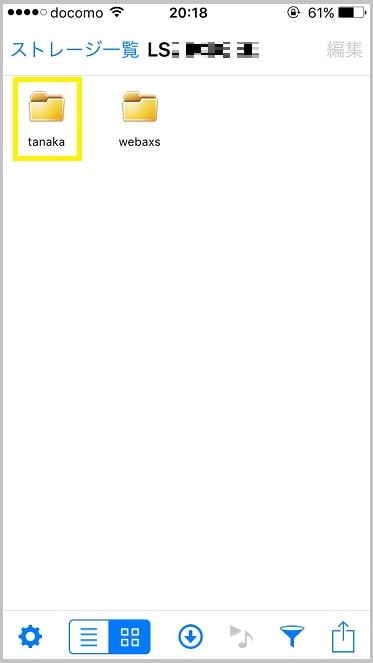
このフォルダは、初回設定した際に登録したフォルダ名で、『WebAccess』での接続専用のフォルダです。もともとある『info』フォルダや『share』フォルダには『WebAccess』の権限が無いので表示されていません。
これで、外出先からも接続できます。Wi-Fiを切って携帯キャリア(ドコモとかソフトバンク)の回線から接続してみましょう。
PCでショートカットの作成とフォルダ整理
PCのデスクトップにリンクステーションのショートカットを作成し、フォルダの整理もしてしまいましょう。
ショートカット作成
[NASNabigator]をクリックします。

以下の画面が開いたら、左クリックをして『ショートカットの作成』をクリック。
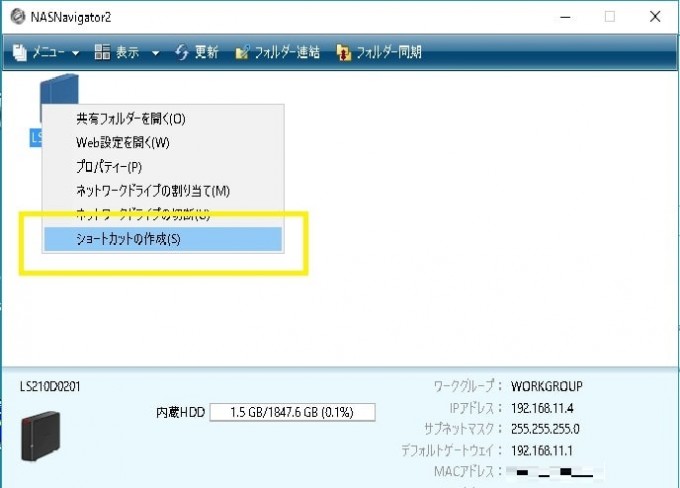
リンクステーションのショートカットが作成されました。

今後は、ここからリンクステーションにアクセスするようにしましょう。
フォルダの確認と整理
上記作業を行うと、4つのフォルダが出来ていると思いますが、それぞれについて解説しておきます。
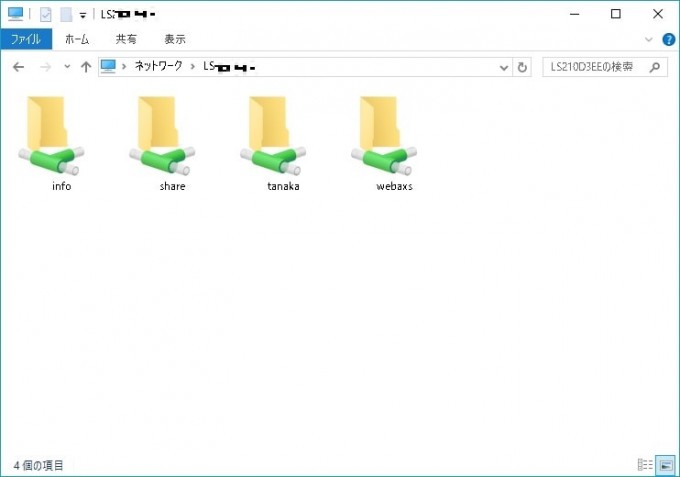
各フォルダについて説明します
■info:大事なものが入っていて、削除することが出来ないので無視してください。
■share:最初からある共有フォルダです。
■tanaka:我が家は『tanaka』になっていますが、先ほど設定した『ユーザー名』がフォルダ名になっていると思います。こちらは『WebAccess』で読み書きできる専用フォルダです。
■webaxs:iPhoneやスマホの画像を、自動的にリンクステーションにアップロードする設定をした際に、このフォルダに保管されます。
ちなみに、我が家では『tanaka』フォルダを整理整頓してメインで利用するので、直下に以下のようなフォルダを作成しました。
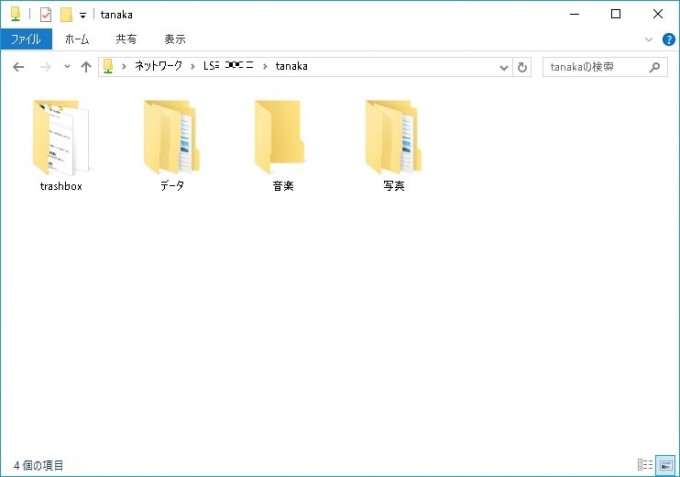
このあたりは、各家庭ご自由に作成されたらいいと思います。
ちなみに、写真フォルダの中は、『201503_結婚式』とか『201506_ハワイ旅行』といった感じで、日付と内容のフォルダを作成しています。
この方法を利用すると、古い順に並べ替えしやすいし、いつどこで撮影した写真かも分かりやすいのです。
以上です。



コメント